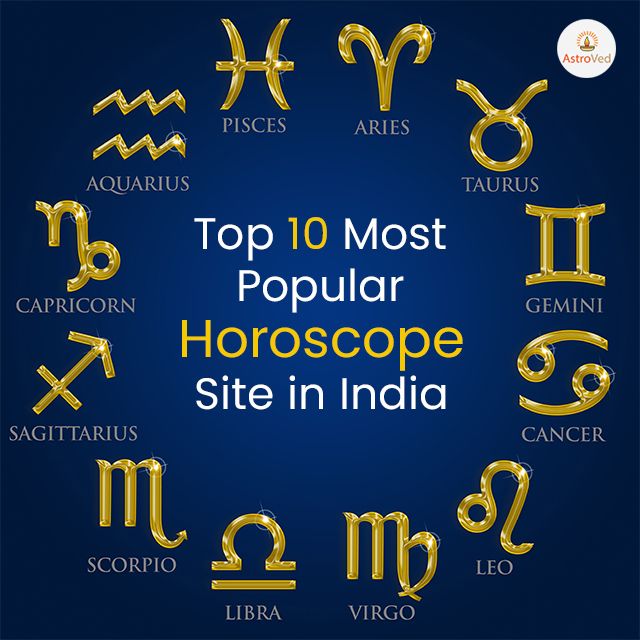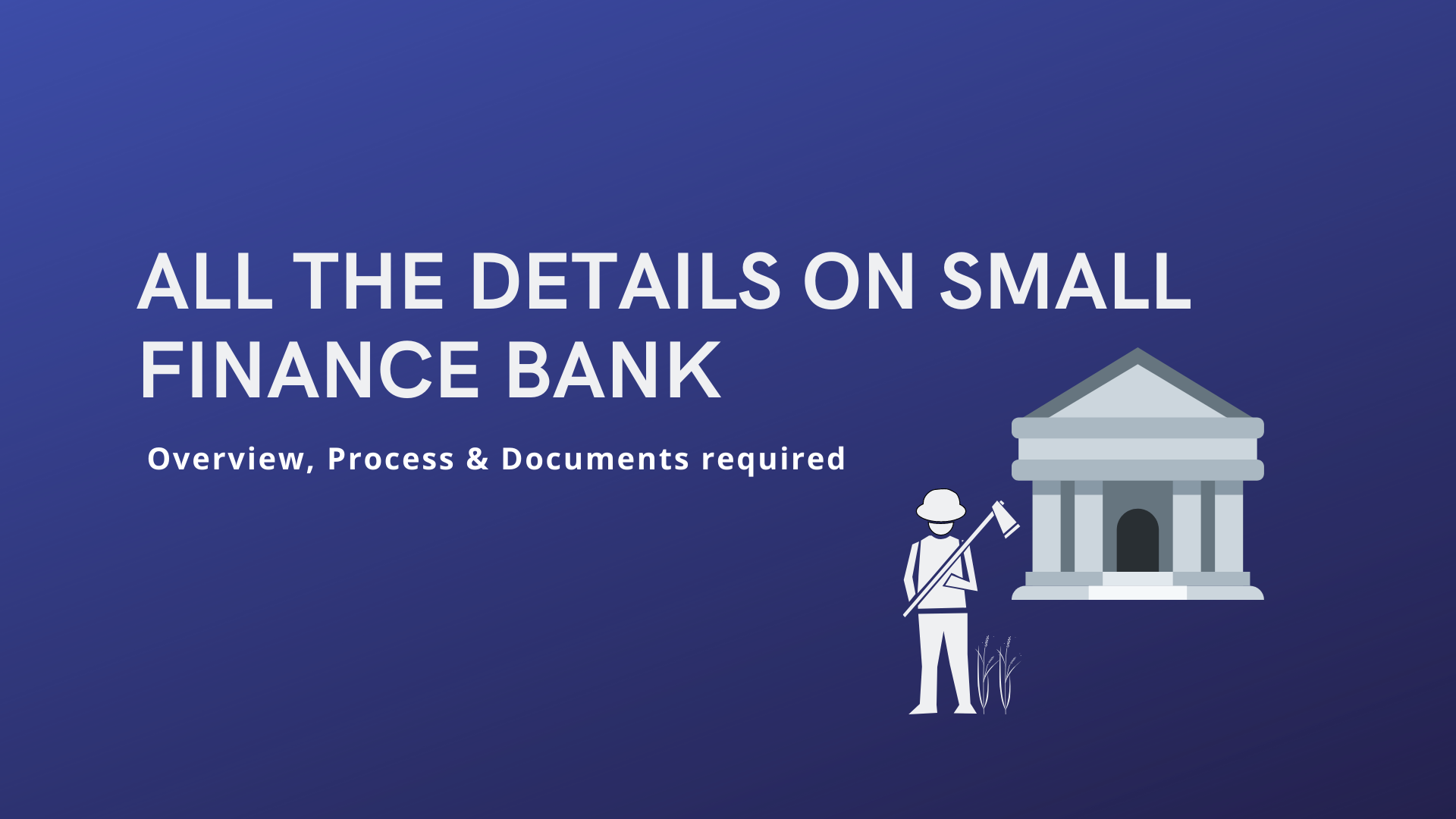[Solved] How Do I Archive Gmail To Hard Drive? –Free 2 Methods
Download and Save archive Gmail email to local Computer in multiple formats
Do you have too much emails in your Gmail account? If yes, then we have solution for you. The best method is to archive them. Archive Gmail mailbox is a task which most of the Gmail user are unaware of. But, what if the user Gmail Account storage is almost full. It better to save them to locally. In this blog we will explain you quick and easy method to archive Gmail to Hard drive or local computer.
Before we start about how to archive Gmail messages, you should also know about the meaning of word "Archive".
What is a Archive?
Gmail has multiple mailboxes and archive is one of them to store less important mails. In simple words, Archive is like a vault where you can store your less important emails from Gmail Inbox. The messages will still be in Gmail account but instead of showing in Inbox they can be viewed in Archive folder. No matter how long you store your Gmail email in archive, they will always be there.
To archive Gmail emails you just need to select the Box as show below to archive a particular email or select multiple email and do the same.
But, there is a better method than just archive all Gmail emails is by archive Gmail to hard drive. As, saving your Gmail messages locally is the best method and save your Gmail server space. Its better to save unimportant email to local computer or external drive then saving in Gmail account itself.
Also Read: https://yourstory.com/mystory/2adee3651f-archive-vs-trash-gmail
How to Archive Gmail to Hard Drive
There are multiple methods to archive Gmail emails to computer; One is by using Google takeout & another is by using automated tool like SysTools Gmail Account backup Software. Both are the simple and easy way to archive all Gmail emails. Following are the perform the archive procedure:
Method #1 Use Automated tool to Archive Gmail Messages
The simple and easy option to save Gmail archive is by using automated tools. It allow you to save Gmail emails, contacts, calendars & documents to local computer. It also provides an exceptional feature like 'Delete After Download' which helps you in clearing the Gmail server space after the archive process is complete. User can archive Gmail to hard drive in multiple formats such as PST, EML, MSG & MBOX format. Using this user can use the archived data from Gmail account into other email clients.
Steps-wise Approach to Archive Gmail Emails to Computer
Step 1: Download & Launch Backup Gmail Tool
Step 2: Enter Gmail Account Credentials & Login
Step 3: Select the Destination Location to Archive Gmail messages
Step 4: Select the File format for destination
Step 5: Click on Export button to start the archive process.
Top Features of Gmail Archive Tool
- Archive Gmail messages in multiple formats
- Option to archive particular mailbox in Gmail
- Error Handling functionality to help in case of Internet Connection loss
- Archive Gmail account to desired location or hard drive
- Generates report after the archiving is finished
Method #2: Archive Gmail Email Folder Using Google Takeout
Google Takeout is the method provided by Google to helps its users to archive Gmail Account data to local computer. Although, it is a free method, but it has some limitations.
Limitations of Google Takeout
- No option to archive particular Gmail mailboxes
- Archive Gmail email in MBOX format only
- Take too much time in generating archive directory
- Downloading archive may interrupt due to internet connection
- Cannot save the archived Gmail email to desired location
Steps to Archive Gmail Messages to Local Computer
- Go to Google Takeout Website
- Login into Gmail Account
- Select the Option to Archive Gmail Email
- Now, deselect all >> then select the Google apps data you wanna archive
- Click on the Create Archive Button. Google will take some time to create an archive of selected data. You will be informed with an email after archive is finished.
- Now, download the archive Gmail folder locally (Download will take some time)
Note: There are some risk in using Google Takeout as it totally depends upon Internet Connection. If download is stopped due to connection issue then you need to download archived data again.
Conclusion
In this blog, we have explained the various two methods to archive Gmail to Hard Drive or local computer. Both the method are save and secure to user to save Gmail archived data. You can choose any of the method. But if you want stress free process then use automated approach explained in first Method.

![[Solved] How Do I Archive Gmail To Hard Drive? –Free 2 Methods](https://images.yourstory.com/cs/1/6adf7280a22111e9942e43b70868d185/Imaged3br1569065982213jpg?w=1152&fm=auto&ar=2:1&mode=crop&crop=faces)